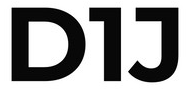AWS EC2 Let's Encrypt 無料SSL証明書設定方法
AmazonLinux2023で今回は無料SSL証明書設定方法を記載いたします。
※事前に対象EC2サーバーの「パブリック IPv4 アドレス」をDNSに登録しましょう。
1. 対象のEC2サーバーにログインして下記のコマンドを入力し実行してください。
| $ sudo -i | rootユーザーに昇格いたします。 |
| # yum install httpd | Apacheをインストールいたします。 |
| # yum install mod_ssl | mod_sslをインストールいたします。 |
| # yum install certbot | certbotをインストールいたします。 |
| # systemctl enable httpd | サーバー再起動時に自動起動いたします。 |
2. SSL証明書を発行いたします。(以前にパブリック IPv4 アドレスをDNSの登録してください。)
下記のコマンドを入力し実行してください。
| # certbot certonly --standalone -d www.d1j.jp --register-unsafely-without-email --agree-tos -n | ドメイン名はDNSに登録したドメインを入力してください。 -d のあとは利用したいドメイン名(FQDN)になります。 |
| [root@ip-172-16-0-7 ~]# certbot certonly --standalone -d www.d1j.jp --register-unsafely-without-email --agree-tos -n Saving debug log to /var/log/letsencrypt/letsencrypt.log Account registered. Requesting a certificate for www.d1j.jp Successfully received certificate. Certificate is saved at: /etc/letsencrypt/live/www.d1j.jp/fullchain.pem Key is saved at: /etc/letsencrypt/live/www.d1j.jp/privkey.pem This certificate expires on 2025-07-17. These files will be updated when the certificate renews. Certbot has set up a scheduled task to automatically renew this certificate in the background. If you like Certbot, please consider supporting our work by: Donating to ISRG / Let's Encrypt: https://letsencrypt.org/donate Donating to EFF: https://eff.org/donate-le |
3. viでssl.confを修正いたします。
| # vi /etc/httpd/conf.d/ssl.conf | viでssl.confを修正いたします。 |
SSLCertificateFile /etc/letsencrypt/live/www.d1j.jp/fullchain.pem SSLCertificateKeyFile /etc/letsencrypt/live/www.d1j.jp/privkey.pem | SSLCertificateFileとSSLCertificateKeyFileの部分を さきほど発行したSSL証明書発行の場所に修正いたしましょう。 |
4. 下記のコマンドでApacheを起動いたします。
| # systemctl start httpd | Apacheを起動いたします。 |
5. 最後にブラウザで対象ドメインにアクセスしてみましょう。
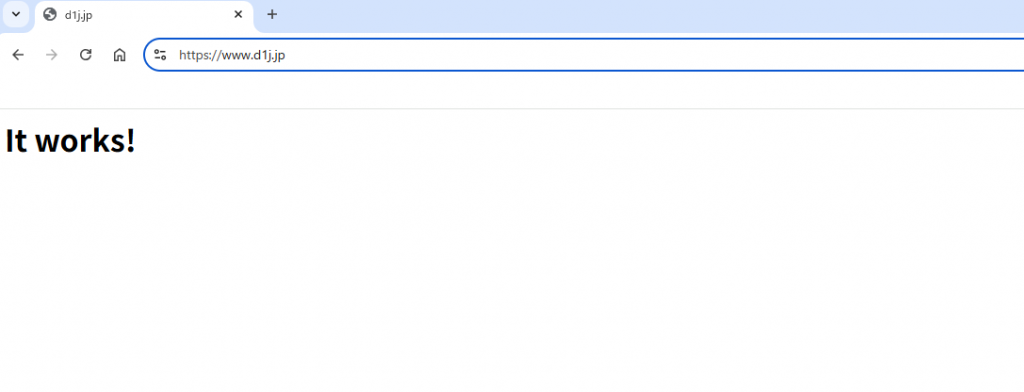
以上でEC2 Let's Encrypt 無料SSL証明書設定方法を完了いたしました。